مهمترین روش ساخت اکانت اپل آیدی، اقدام از طریق وب سایت شرکت اپل است. برای این کار شما به یک شماره موبایل برای دریافت کد تایید نیاز دارید. متاسفانه ساخت اکانت Apple با شماره موبایل مربوط به ایران امکان پذیر نیست و شمارههای کشور ما در لیست شمارههای مجاز Apple قرار ندارد؛ بنابراین باید یا از شماره مجازی استفاده کنید یا دست به دامان دوستان یا آشنایان خود در خارج از کشور شوید که یک شماره در اختیار شما قرار دهند. کد تایید به این شماره ارسال میشود. البته شما میتوانید به جای ساخت اکانت اپل ایدی از طریق وب سایت از نرم افزار iTunes استفاده کنید. در ادامه نحوه ساخت اپل بدون شماره با iTunes را توضیح میدهیم.
دانلود و نصب نرمافزار آیتونز
ابتدا نرم افزار iTunes را دانلود و ذخیره کنید. میتوانید «دانلود ایتونز» را سرچ و از سایتهای معتبر آن را دانلود کنید. اگر فایل با فرمت EXE دانلود شده است که دردسر زیادی ندارد؛ اما اگر یک فایل فشرده دریافت کردید، پساز دریافت روی آن راست کلیک کنید و موس را روی گزینه Open with نگه دارید. از منوی بازشده یکی از گزینههای فایل WinRAR یا WinZip را انتخاب کنید.
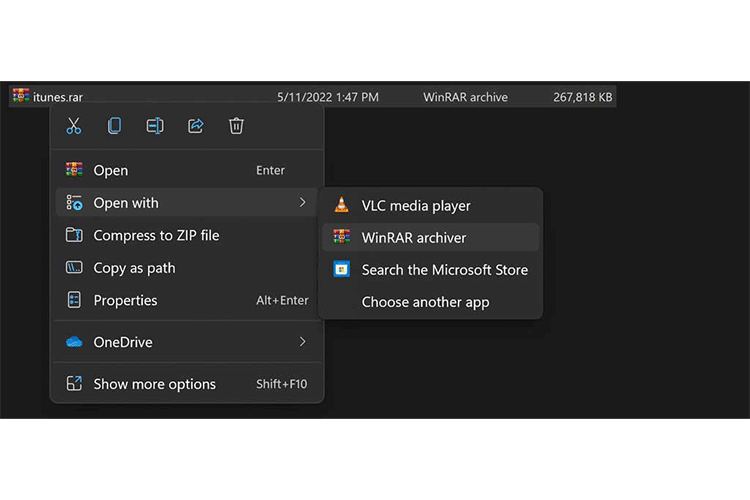
حالا یک فایل با نام iTunes.exe میبینید؛ روی آن دوبار کلیک کنید تا باز شود.
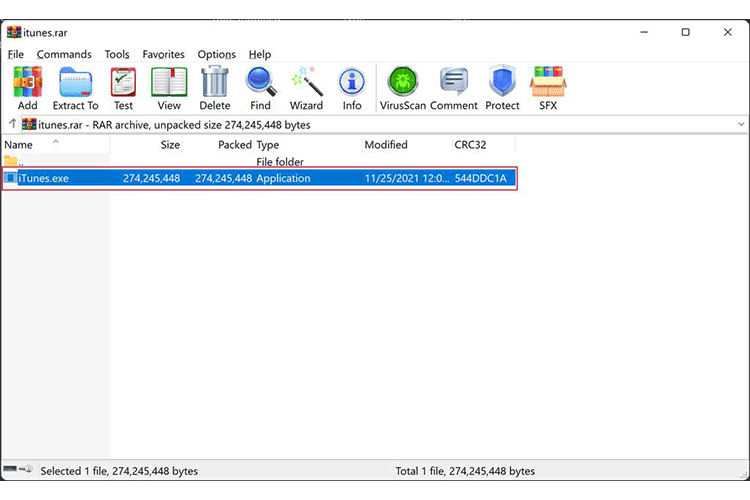
نصب اپلیکیشن
یک صفحه مقابل شما باز میشود. پایین صفحه روی کلمه Next کلیک کنید
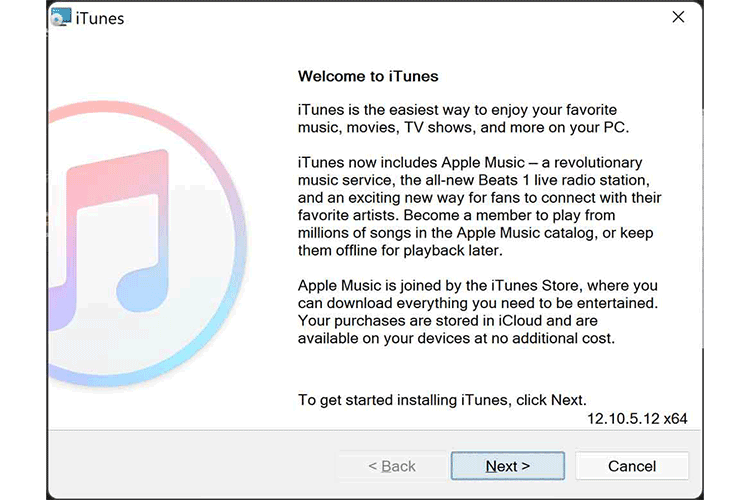
صفحهای با عنوان Installation Options مقابلتان باز میشود. بالای صفحه سه گزینه مختلف را مشاهده میکنید. برای جلوگیری از بهروزرسانی خودکار نرمافزار، تیک گزینه سوم (Automatically Update…) را بردارید.
برای ادامهی فرایند نصب روی گزینه Install در پایین پنجره کلیک کنید.
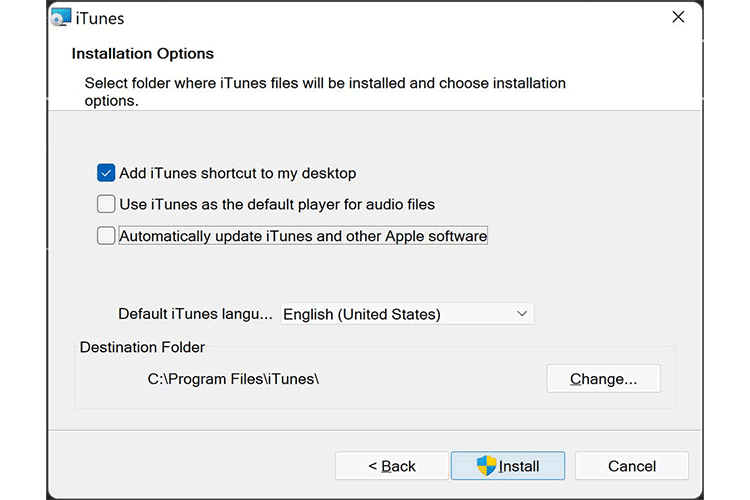
در حین فرایند نصب یک پنجره پاپ آپ User Account Control باز میشود. گزینه Yes را انتخاب کنید و ادامه دهید.
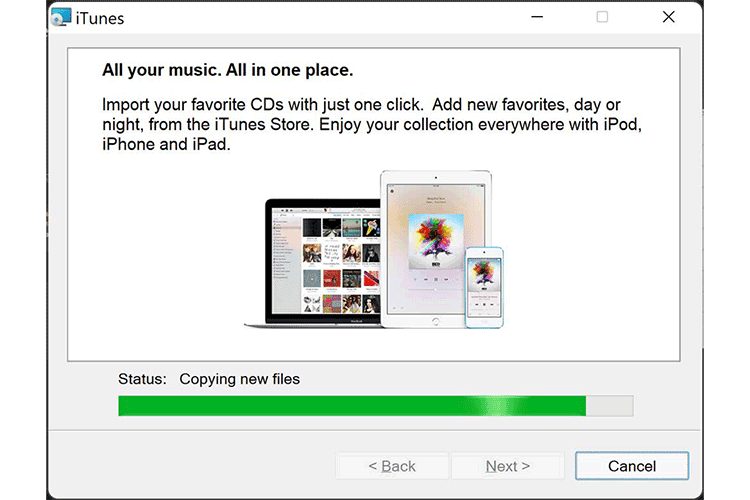
بعداز اینکه عملیات نصب آیتونز تمام شد روی کلمه Finish کلیک کنید. میبینید که برنامه بهطور خودکار اجرا میشود.
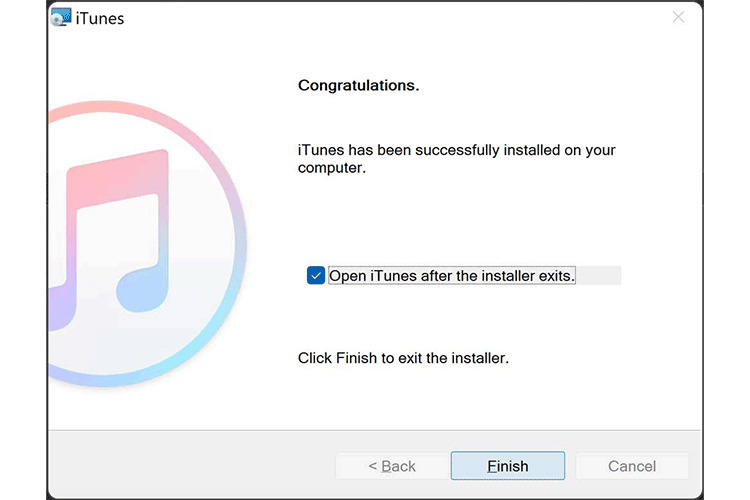
اجرای نرمافزار
اگر فرایند نصب تمام شد و برنامه بهطور خودکار اجرا نشد، دوباره در دسکتاپ روی آن کلیک کنید؛ اولین صفحهای که مقابل شما باز میشود پنجرهای شبیه عکس پایین است. کلمه Agree را پیدا و روی آن کلیک کنید.
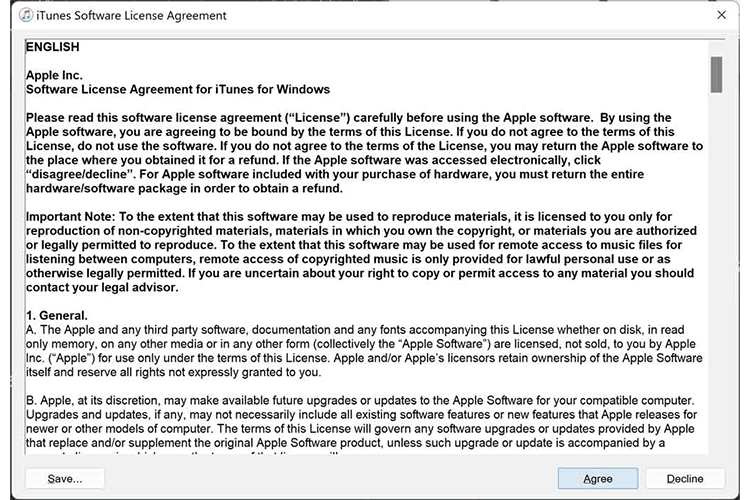
حالا صفحه اصلی این نرمافزار برای شما باز خواهد شد. شاید یک پنجره پاپآپ مثل تصویر پایین به شما نمایش داده شود. پیامی که به شما میدهد این است که نسخه جدیدی از برنامه در دسترس است. آیا میخواهید دانلود کنید. گزینه Don’t Download را انتخاب کنید.
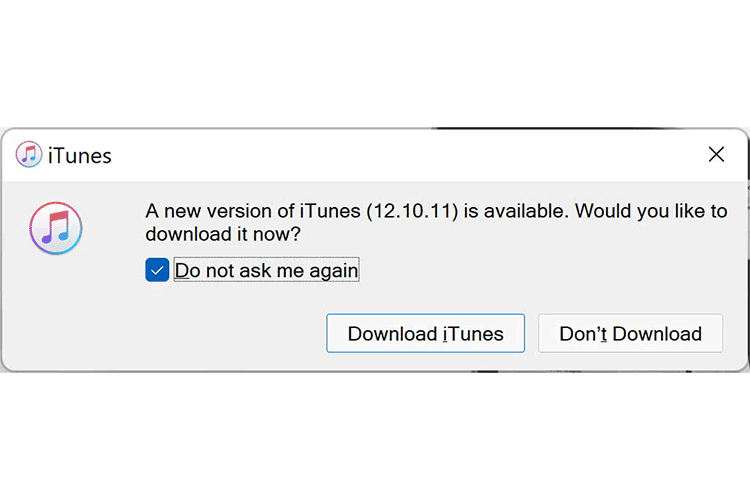
خب در ادامه برای ساخت اکانت Apple ID به کمک نرمافزار آیتونز، در نوار ابزار بالای صفحه برنامه، روی Account را کلیک و بعد گزینه Sign In را انتخاب کنید.
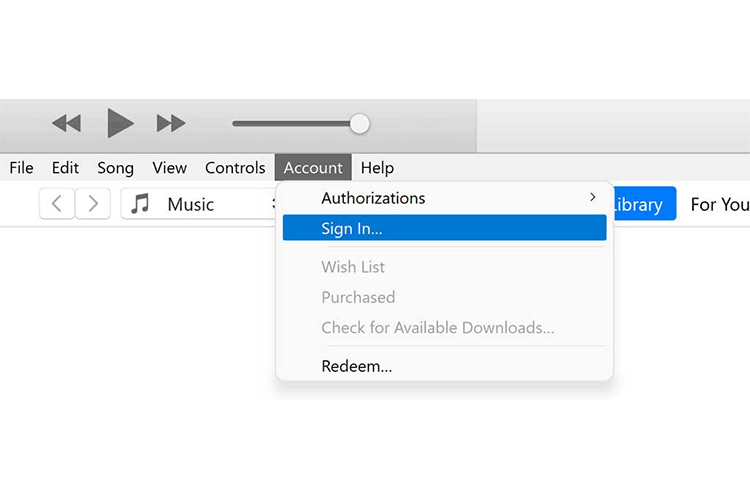
حالا دوباره یک پنجره پاپآپ جدید باز میشود. این بار روی گزینه Create New Apple ID در پایین صفحه، سمت چپ کلیک کنید.
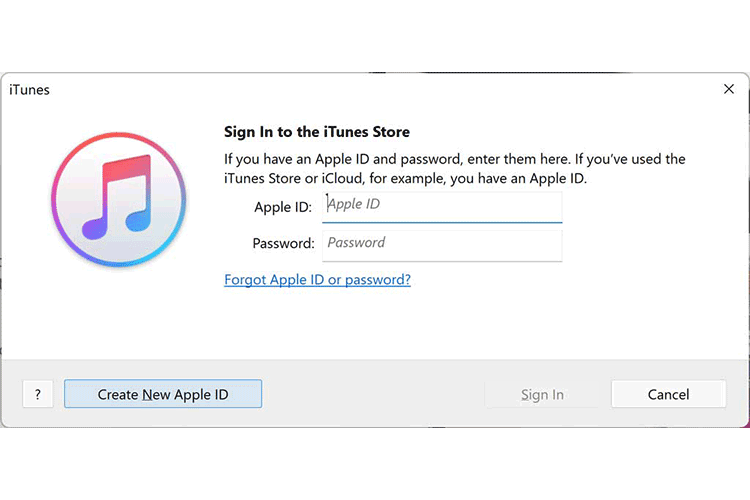
حالا به یک صفحه منتقل خواهید شد که در آن باید روی گزینه Continue کلیک کنید. اگر این پنجره برای شما باز نشد، یا باز شد اما با کلیک روی Create New Apple ID هیچ اتفاقی رخ نداد، ابزار تغییر آیپی خود را فعال کنید.
وارد کردن اطلاعات حساب کاربری
درصورت انجام موفقیتآمیز فرایند بالا، به صفحه Create Apple ID میروید. در این صفحه باید اطلاعاتی را که برای ساخت اکانت Apple آیدی لازم است، وارد کنید. اطلاعاتی که از شما میخواهد موارد زیر است:
- Email: حتما ایمیلی را بفرستید که به آن دسترسی دارید؛ چراکه لینک فعالسازی حساب به این آدرس فرستاده خواهد شد. در کادر روبهروی عبارت Email باید ایمیل خود را تایپ کنید.
- Password: یک رمز عبور به دلخواه خودتان انتخاب کنید. رمز شما باید حداقل شامل 8 کاراکتر باشد و از اعداد و حروف بزرگ و کوچک استفاده کنید.
- Verify: این کادر مخصوص تایید رمز عبوری است که چند لحظه قبل انتخاب و ثبت کردید. رمز عبور خود را وارد کنید. برای اطمینان بیشتر از محفوظ ماندن رمز عبورتان سعی کنید از کاراکترهای خاص مثل (مثل # و @) استفاده کنید.
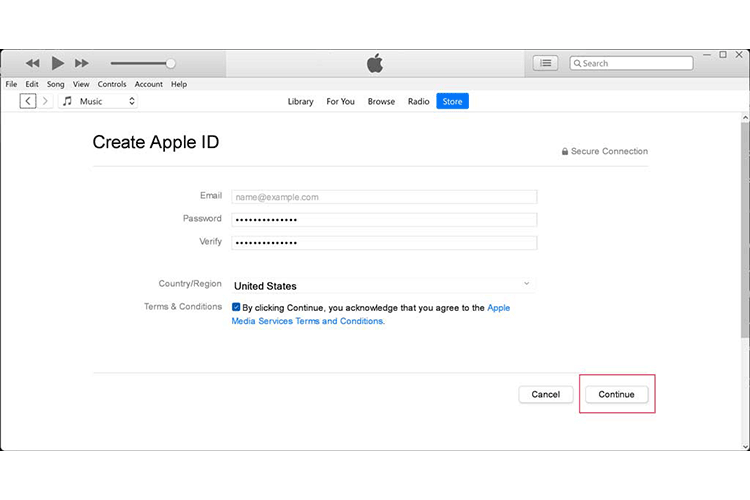
اگر دقت کنید میبینید که در این صفحه، پایین آدرس ایمیل و رمز عبور، عبارت Country / Region قرار گرفته است. برای کشور حتما کشور United States را انتخاب کنید. تیک گزینه Terms & Conditions را هم برای اعلام موافقتتان با شرایط و قوانینApple فعال کنید. آخرین اقدامتان در این صفحه کلیککردن روی گزینه Continue خواهد بود.کلیک کنید و ادامه دهید.
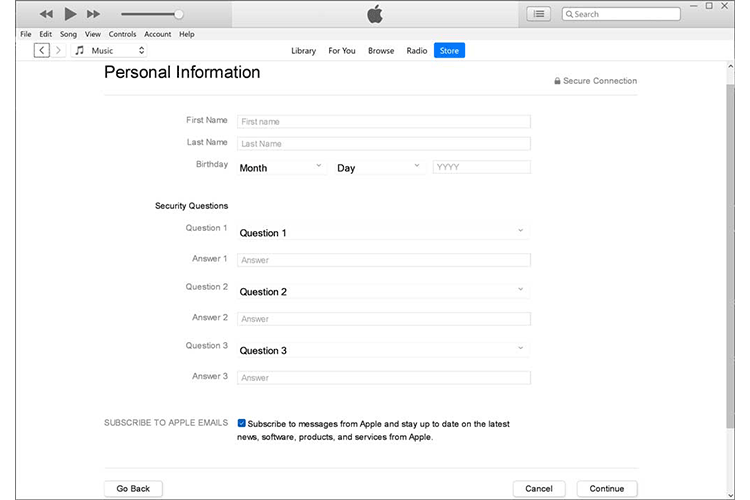
مشخصات و سوالات شخصی
همانطور که میبینید، صفحهای با عنوان Personal Information مقابلتان باز شده است. در این صفحه باید اطلاعات شخصی مرتبط با حساب کاربری را وارد کنید. طبق توضیحاتی که در ادامه ارائه میدهیم کادرها را پر کنید. در ادامه توضیحات مورد نیاز برای هر کادر ذکر شده است:
- First Name: نام کوچک
- Last Name: نام بزرگ
- Birthday: تاریخ تولد به ترتیب ماه، روز و سال
اگر نمیدانید تاریخ تولدتان به میلادی چند است، از گوگل و مبدل تاریخ شمسی به میلادی کمک بگیرید.
در قسمت Security Questions باید سه سوال طراحی کنید که اگر رمز عبورتان را فراموش کردید، یا به ایمیل خود دسترسی نداشتید، با کمک این سوالات وارد حساب کاربریتان شوید. برای این قسمت میتوانید از ابزار ترجمه گوگل (Google Translate) استفاده کنید. سوالتان را با کمک این سایت به انگلیسی ترجمه کنید و بنویسید. بعداز تکمیل همه کادرها، روی گزینه Continue در پایین صفحه سمت راست کلیک کنید.
واردکردن آدرس و اطلاعات پرداخت
حالا وارد صفحه جدیدی میشوید؛ عبارت Payment Method را پیدا و گزینه آخر یعنی None را انتخاب کنید.
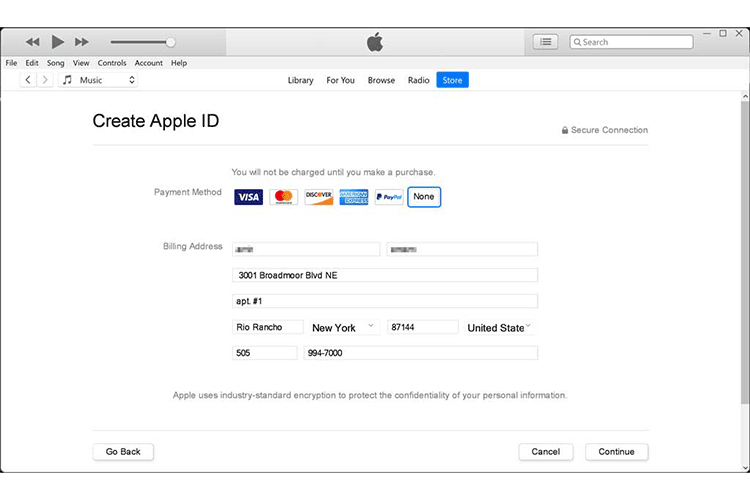
در این مرحله باید یک آدرس متعلق به کشور آمریکا را وارد کنید. احتمالا شما هم چنین آدرسی بهصورت واقعی ندارید، پس باید یک آدرس جعلی انتخاب کنید. برای این کار وارد سایت fakexy.com شوید و یکی از آدرسها را انتخاب کنید. همچنین میتوانید عبارت Fake Address Generator را در گوگل جستوجو کنید.
در کادر Area Code کد شهر را وارد کنید و بعد هم بقیه شماره را وارد کنید و در آخر روی گزینه Continue پایین صفحه کلیک کنید.
تایید و فعالسازی حساب کاربری
بالاخره به مرحله آخر ساخت اکانت Apple ID رسیدید. این مرحله شامل تایید و فعالسازی حساب کاربری میشود که در صفحهای با نام Verify Your Apple ID انجام میشود. در این مرحله باید کد تاییدی که برایتان ایمیل شده است در کادر مخصوص آن (Enter Code) وارد کنید. بعد از این کار روی کلمه Verify در پایین صفحه ضربه بزنید. ایمیلی از طرف Apple با عنوان «Verify your Apple ID email address» دریافت میکنید. اگر در صندوق دریافتتان چنین ایمیلی به چشمتان نخورد، ابتدا کمی منتظر بمانید و پوشه Spam یا هرزنامهها را بررسی کنید. اگر همچنان آن را پیدا نکردید، با انتخاب Request a New Code درخواست کنید یک بار دیگر کد را برای شما ارسال کنند.
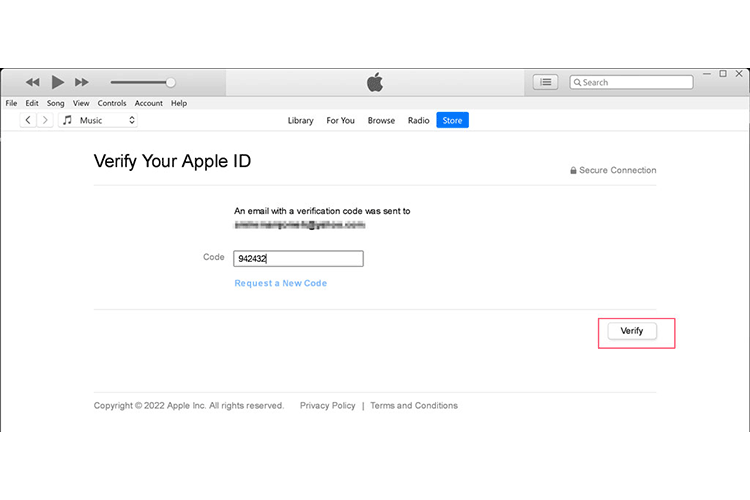
صبور باشید. بررسی کد تایید ممکن است کمی زمان ببرد. اگر همه مراحل فرایند ثبتنام را به درستی انجام داده باشید در ادامه صفحهی زیر برایتان باز میشود. این صفحه حامل این خبر خوب است که فرایند ساخت اکانت Apple به اتمام رسیده و با موفقیت حسابتان را راه انداختهاید. در این مرحله کار زیادی ندارید. فقط روی کادر Continue کلیک کنید و ادامه دهید. بعاز این به محیط اصلی iTunes بازگردید. حالا یک آیدی اپل (همان آدرس ایمیل وارد شده هنگام ثبت نام) خواهید داشت که میتوانید برای انواع دستگاهها از آن استفاده کنید.
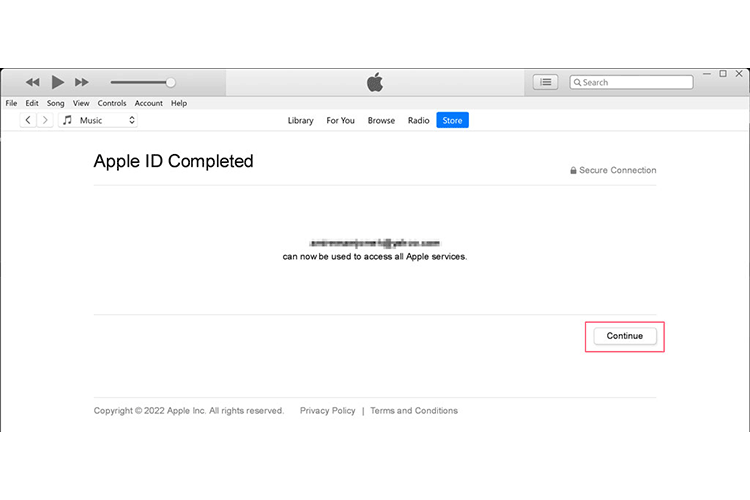
نکته: بعداز ساخت Apple آیدی بدون شماره هرگز نباید گزینه Two-Step Authentication را فعال کنید. در مقالات بعدی، بقیه روشهای ساخت اپل آیدی را به شما آموزش میدهیم، همراهمان باشید.