بازی ولورانت (VALORANT) یکی از داغترین بازیهای شوتر آنلاین است که اگر کلاه خود را سفت نچسبید، حتما میبازید! پس باید با تاکتیکهای موجود و موثر در گیم پلی و همچنین با مجموعهای از تنظیمات آشنا شوید تا بتوانید گلیم خود را از آب بیرون بکشید. منوهای مربوط به بخش تنظیمات در نگاه اول میتوانند بسیار دلهرهآور بنظر برسند، اما باید گفت که نباید نگران نباشید. چون ما در این مقاله قصد داریم تا درباره بهترین تنظیمات ولورانت شما را راهنمایی کنیم، همراهمان باشید.

بهترین تنظیمات ولورانت در بخش مربوط به ماوس
آنچه شما باید با تنظیمات درست ماوس VALORANT به آن دست پیدا کنید، تعادل بین دقت و انعطاف پذیری است. برای رسیدن به این تعادل در بازی ولورانت، باید تنظیمات مربوط به سه بخش اصلی را انجام دهید.
سرعت ماوس
این تنظیم کوچک در واقع در بین مجموعه تنظیمات بازی VALORANT نیست. تنظیم این بخش مربوط به ویندوز است که طی آن اگر میخواهید سرعت ماوس خود را به درستی تنظیم کنید، ابتدا باید آن را خاموش کنید. برای خاموش کردن آن باید مراحل پایین را دنبال کنید:
- در ویندوز، دکمه Start خود را انتخاب کرده یا کلید Win را روی کیبورد خود فشار دهید.
- شروع به تایپ کردن (mouse settings) کنید و وقتی این گزینه ظاهر شد. آن را انتخاب کنید.
- گزینه Additional mouse options را در سمت راست انتخاب کنید.
- در صفحهای که باز میشود، تب Pointer Options را انتخاب کنید.
- در اینجا، باید گزینه Enhanced Pointer Precision را بررسی کرده و تیک آن را بردارید.
- هنگام خروج گزینه Apply و سپس Okay را انتخاب کنید.
بیشتر بخوانید: آموزش رفع تحریم Valorant و تجربه بازی با پینگ عالی
DPI و حساسیت ماوس
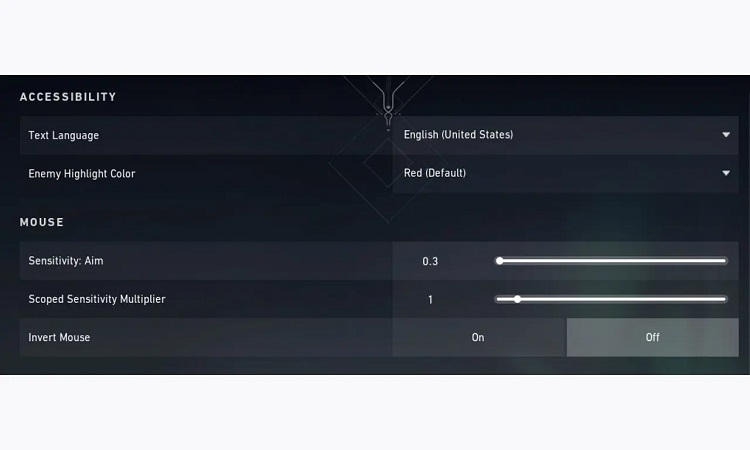
آنچه در اینجا باید به آن توجه کنید، این است که دو گزینه مختلف برای تنظیم کردن دارید. یکی از گزینهها مربوط است به بخش تنظیمات ماوس خود بازی VALORANT و دیگری هم مربوط میشود به نرم افزار ماوس ویندوز که طوری باید تنظیماتشان انجام شود که مخالف یکدیگر نباشند. توصیه ما این است که ابتدا تنظیمات ماوس خود را در نرم افزار ویندوز تنظیم کرده و سپس مقدار حساسیت آن را داخل بازی تنظیم کنید.
در مورد این که در کدام یک از تنظیمات میشود بهترین نتیجه را بدست آورد باید گفت که معمولاً این قضیه به ترجیح شخصی شما بر میگردد. با این حال، بسیاری از بازیکنان حرفه ای با DPI کم حول و حوش 700-800 و حساسیت بالاتر از 0.30 توانستهاند موفقیت بزرگی را کسب کنند. البته ممکن است در ابتدا به طور غیرطبیعی عملکرد ماوس کند به نظر برسد، اما میشود با تمرین کافی به نتیجه رسید.
بهترین تنظیمات VALORANT در بخش MINIMAP
کلید موفقیت در بازیهای آنلاین، تسلط بر نقشه و آگاه بودن از موقعیتی است که در آن قرار دارید. هر دوی این پارامترها از طریق MINIMAP ولورانت (VALORANT) که دو هدف را دنبال میکند، تسهیل میشود: 1- نشان دادن وضعیت طبیعی منطقه و ارائه اطلاعات مربوط به این که دشمنان ممکن است کجا باشند. 2- عنوان ولورانت (VALORANT) مجموعهای از گزینههای قوی را ارائه میکند که به شما کمک در مورد تنظیم MINIMAP کمک خواهد کرد.
چرخش (ROTATE)
MINIMAP باید روی گزینه Rotate تنظیم شود! زیرا نقشه به صورت خودکار به سمتی که هستید، تغییر جهت میدهد. با این کار بهتر میتوانید بفهمید که وقتی گلولهها شلیک میشوند، از کدام سمت هستند و در نهایت موقعیت دشمنان را میتوانید پیدا کنید.
KEEP PLAYER CENTERED

این گزینه را روی Off قرار دهید تا بتوانید نمای کاملی از کل نقشه داشته باشید. فعال کردن آن به طور موثری تمرکز Minimap را روی نماد شخصیت شما حفظ کرده و به طور موثر بخشی از نقشه را حذف میکند که یعنی با نذر و دعا باید به گونهای پیش بروید تا به کمین دشمن نخورید.
اندازه MINIMAP
این بیشتر به ترجیحات شخصی و اندازه صفحه نمایش شما بستگی دارد. توصیهای که برای شما داریم، این است که در صورت لزوم اندازه را به روش آزمون و خطا کاهش یا افزایش دهید تا در نهایت به مورد دلخواه خود برسید.
بزرگنمایی MINIMAP
این گزینه مشابه گزینه KEEP PLAYER CENTERED است و اگر آن را بیش از حد در درجه بالایی قرار دهید، باعث میشود تا به قسمتهایی از نقشه دسترسی نداشته باشید. بهترین کار در این بخش این است که برای جلوگیری از این اتفاق، درجه بزرگنمایی را بالاتر از 0.9 تنظیم نکنید.
بیشتر بخوانید: شخصیتهای بازی ولورانت؛ بهترین Agent
MINIMAP VISION CONES
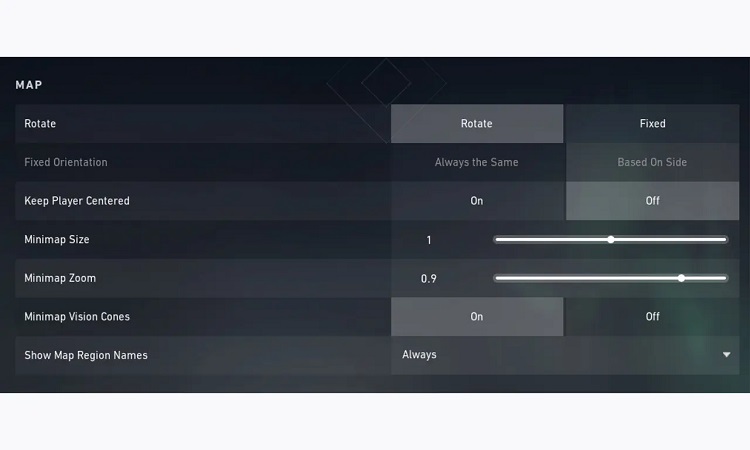
حتما این گزینه را روی On قرار دهید، زیرا به شما نشان میدهد که هم تیمیهای شما در کجا و چه موقعیتی قرار دارند. وقتی صحبت از کار تیمی به میان میآید، این گزینه میتواند ارزشمند باشد. زیرا اطلاعات داده در یک نگاه به شما نشان میدهد که نقاط کور تیم شما کجاست.
SHOW MAP REGION NAMES
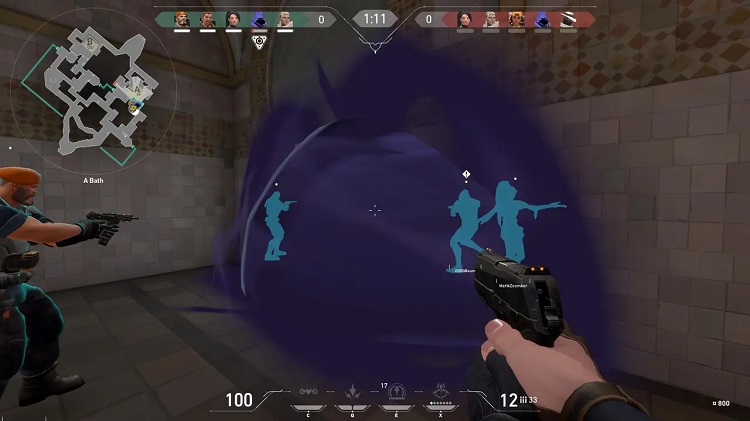
به طور خاص تاثیر زیادی روی Minimap ندارد، اما تنظیم آن روی Always کاملاً ضروری است. پس از انجام این کار، وقتی نقشه را با زدن دکمه M ظاهر کنید، نام فراخوانهای هر منطقه (REGION) را روی نقشه خواهید دید.
بهترین تنظیمات نشانه ولورانت (CROSSHAIR)
هنگامی که میخواهید یک سطح بالاتر از بازی را تجربه کنید، باید بدانید که ایجاد تغییراتی در تنظیمات مربوط به CROSSHAIR از اهمیت بالایی برخوردار است. حال در ادامه با ما همراه باشید تا بخشهای مختلف تنظیمات CROSSHAIR را با هم بررسی کرده تا از نکاتی که باید تغییر کنند، اطلاع پیدا کنید.
رنگ CROSSHAIR
اهمیت رنگ crosshair شما به قدری بالا است که بواسطه آن میتوانید هر چیزی که مقابل شما قرار میگیرد را به راحتی از محیط تفکیک کنید. کل رنگهای ارائه شده در بازی ولورانت (Valorant) به گونهای هستند که برجسته بنظر میرسند، اما چند رنگ وجود دارد که حرفهایها از آن استفاده میکنند که عبارتند از:
- سبز
- سفید
- فیروزهای
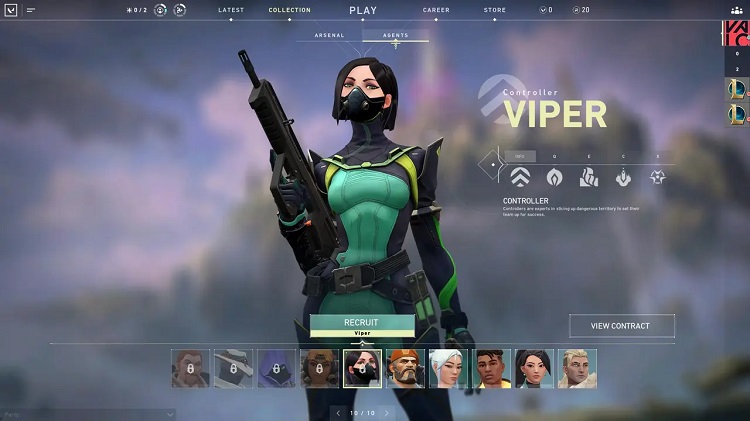
اگر بخواهیم بهترین رنگ از بین سه رنگ معرفی شده را انتخاب کنیم، قطعا توصیه ما رنگ سبز است. زیرا کمترین تضاد را با رنگهای موجود در محیط نقشههای VALORANT دارد. البته یک استثنا در این مورد درباره ایجنت Viper وجود دارد، بنابراین اگر او را برای شرکت در رقابت انتخاب کردهاید، رنگ CROSSHAIR خود را به سفید تغییر دهید.
INNER LINES
مسلماً این مهمترین بخش از تنظیمات CROSSHAIR است! زیرا شکل و برجستگی نشانه گیر شما را تعیین میکند. بر اساس آنچه که اکثر حرفهایها استفاده میکنند، در این بخش بهترین تنظیمات مربوط به خطوط شما آورده شده است:
- Opacity: 1
- Length: 4
- Thickness: up to: 2
- Offset: 2
GENERAL – OUTLINE SETTINGS
این بخش به ترجیحات شخصی و سبک هدف گیری شخص شما بستگی دارد. یکی از مواردی که در مورد این بخش باید توجه کرد، این است که به طور موثر خطوط نشانه گیر شما را بزرگتر میکند. البته این به طور بالقوه میتواند با آنچه شما در تنظیمات INNER LINES خود به دست میآورید در تضاد باشد. اکثر حرفهایها این بخش را غیر فعال میکنند اما تعداد کمی هم وجود دارند که آن را فعال کرده و از آن استفاده میکنند. مواردی مورد توجه در این بخش، میزان opacity و thickness است که روی 1 تنظیم میشود. در کل انتخاب شما به این بستگی دارد که چقدر این خطوط مشکی به شما کمک میکند تا روی خط تیره خود دقت کنید.
CENTER DOT
بر اساس مقدار Offset که INNER LINES ما دارند، داشتن یک CENTER DOT اضافی است، بنابراین بهتر است آن را روی Off تنظیم کنید.
OUTER LINES
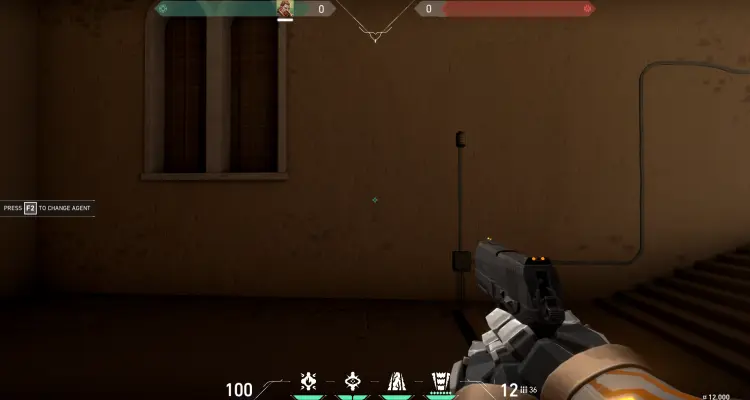
هدف از خطوط بیرونی (OUTER LINES) در ولورانت (VALORANT) این است که به عنوان ابزاری برای تمرین بازیکنان تازه کار عمل کند تا آنها بتوانند بهتر درک کنند که چگونه هدف گیری در بازی انجام میشود و ساز و کارش چیست. جای تعجب نیست که همه بازیکنان حرفهای این گزینه را غیر فعال میکنند تا مبادا حواسشان پرت شود.
محو شدن نشانه گیر (CROSSHAIR) با خطای شلیک (FIRING ERROR)
حواس پرتی دیگری که تقریباً همه بازیکنان حرفهای VALORANT آن را غیر فعال میکنند.
خطای حرکت و خطای شلیک (MOVEMENT ERROR AND FIRING ERROR)
اگر جزو بازیکنان مبتدی هستید، میتوانید از این گزینهها که به عنوان سوپاپ اطمینان عمل میکنند، استفاده کنید. زیرا باعث میشوند که هنگام حرکت و شلیک، تیراندازی شما ارتقا پیدا کرده و عیبهایتان از بین برود. به این ترتیب میتوانید احساس کنید که VALORANT چقدر میتواند گیم پلی چالشی داشته باشد. بازیکنان حرفهای هر دو گزینه را غیر فعال نگه میدارند.
بیشتر بخوانید: بهترین تنظیمات کالاف دیوتی موبایل
بهترین تنظیمات ولورانت در بخش گرافیک
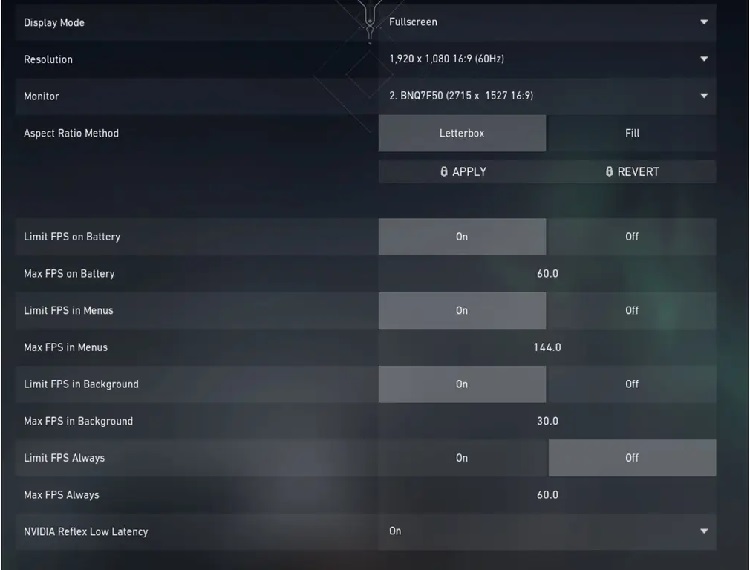
همانطور که میدانید، ولورانت (VALORANT) یک بازی شوتر آنلاین است که سرعت در آن حرف اول را میزند. به این ترتیب، چگونگی پردازش آبجکتها و همینطور کیفیت محیط روی صفحه میتواند بسیار حیاتی باشد. صادقانه بگویم، بهینه سازی تنظیمات گرافیکی شما تماماً به عملکرد PC و مانیتور شما بستگی دارد. یعنی داشتن نرخ فریم بهینه (fps) و جزئیات کافی میتواند در پیروزی شما نقش بسزایی داشته باشد. البته ولورانت به گونهای طراحی شده است که حتی با سیستم رده پایین هم میشود اجرایش کرد و اگر شرایط سیستم شما هم در این وضعیت است، تنظیمات پایین را انجام دهید تا نرخ فریمی بالایی را دریافت کنید. اما اگر سیستم رده بالا دارید، تکلیف مشخص است، دیگر نیاز نیست با غیرفعال کردن بسیاری گزینهها، بهترین نتیجه را خروجی بگیرید.
- Display Mode: Fullscreen
- Resolution: Your screen’s native resolution
- Frame Rate Limit: Unlimited
- Material Quality: Medium
- Texture Quality: Medium
- Detail Quality: High (or Medium if performance dips)
- UI Quality: Low
- Vignette: Off
- Vsync: Off
- Anti-Aliasing: MSAA 2x or 4x
- Anisotropic Filtering: 8x or 4x
- Improve Clarity: Off
- Bloom: Off
- Distortion: Off
- First Person Shadows: Off
چگونه در ولورانت پینگ خوب بگیریم؟
ببینید دوستان، پینگ از اهمیت بسیار بالایی برخوردار است. طوری که اگر بهینه نباشد، هر چقدر هم بازیکن حرفهای و کار درستی باشید، باز هم به طرز بسیار ناعادلانهای (یعنی خودتان تاثیری نداشته باشید) شکست خواهید خورد. این مسئله ناشی از سرعت و کیفیت پایین اینترنت میتواند باشد. پس راه حل چیست؟ شما دو راه دارید! اول این که آنتی ویروس فعال خود را غیر فعال کنید و یا DNS خود را تغییر دهید. موارد پایین جزو بهترین DNS ها هستند که میتوانید استفاده کنید. البته سرویس ایرانی شکن هم وجود دارد که استفاده از آن خالی از لطف نیست.
- گوگل DNS آدرس :8.8.8.8 ، 8.8.4.4 (این DNS میتواند در کاهش پینگ بازی بسیار موثر باشد).
- دیاناس Cloudflare آدرس :1.1.1.1 (سرویس Cloudflare در زمینه دور زدن تمامی تحریمها و بهبود پینگ بسیار عالی عمل میکند).
- دیاناس Quad9 آدرس :9.9.9.9 ، 9.9.9.10 (این سرویس تا اینجای کار توانسته خوب عمل کند).
- سرویس OpenDns آدرس :208.67.222.222 (ابزاری عالی برای دور زدن تمام محدودیتها)
نحوه مشاهده پینگ و FPS در Valorant
برای نمایش پینگ و FPS، بازیکنان باید مراحل زیر را دنبال کنند.
- به تنظیمات بازی رفته و به دنبال تب Video بگردید.
- در زیر تب Video به Stats بروید.
- بازیکنان میتوانند از بین گزینههای «Text Only»، «Graph Only» و «Show Both» انتخاب کنند.
- پس از انتخاب، بازیکنان «Client FPS» و «Network Round Trip Time» را برای نمایش FPS و پینگ در بازی انتخاب میکنند و در آخر آمار به آنها نمایش داده میشود.
جمع بندی
امیدواریم راهنمای ما برای بهترین تنظیمات VALORANT رقابتی به شما انگیزه داده باشد که همین الان پیش بروید و بازی بعدی خود را انجام دهید! در آخر اگر نکته، نظر، پیشنهاد و یا سئوالی در رابطه با موضوع مقاله داشته باشید، خوشحال میشویم آن را در قسمت نظرات با ما به اشتراک بگذارید.
اگر بازیکن حرفهای باشید، نیازی نیست که تمام و کمال تنظیمات را اعمال کنید و ما این را در طول متن اشاره کردهایم. اما اگر تازه کار باشید، اعمال همه آنها خالی از لطف نخواهد بود.
فروشگاه پاکسیت مفتخر است که VP را با تحویل لحظهای و اتوماتیک، بدون گرفتن پسورد برایتان شارژ کند. شما از اینجا میتوانید خرید امن و راحتی را تجربه کنید.